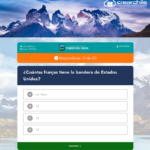En este tutorial veremos la forma correctamente de poder Configurar Thunderbird en cPanel utilizando los servicios de Web Hosting de Crearchile. (Ver Planes Web Hosting con cPanel) y para poder entender de mejor forma esta configuración utilizaremos los siguientes datos a modo de ejemplo:
Dominio: sudominio.cl
Correo: [email protected]
Sito Web: sudominio.cl
Al abrir el Thunderbird le saldrá la siguiente venta para llenar sus datos
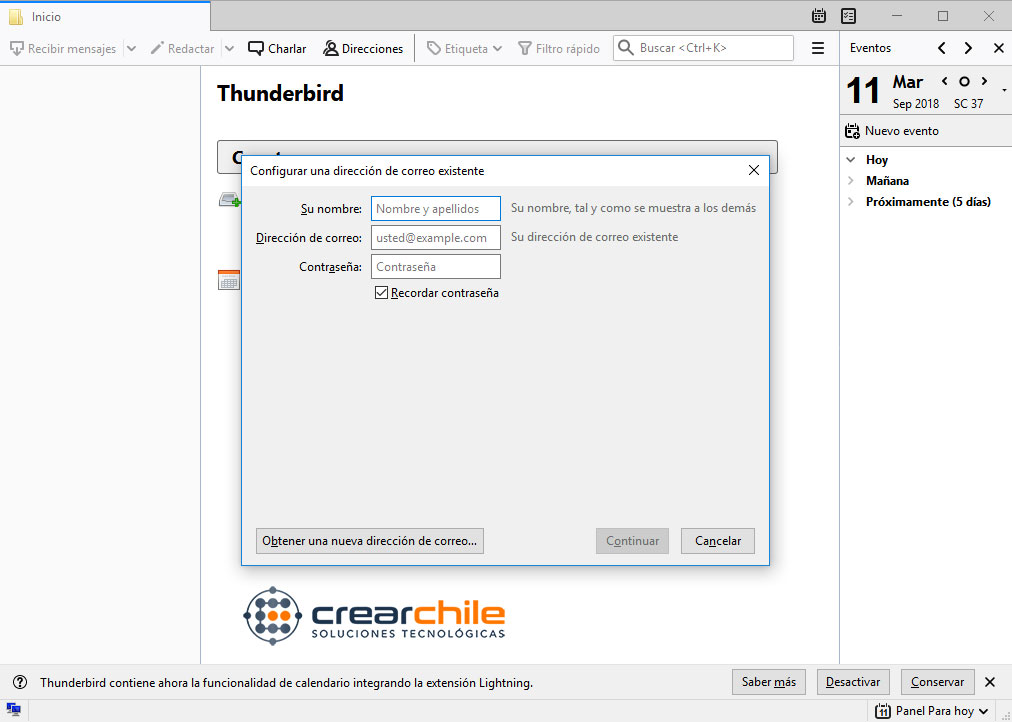
En caso de tener cuentas ya creadas debe hacer clic en Correo electrónico para así poder agregar la nueva cuenta de correo que deseamos configurar y luego clic en botón Continuar.
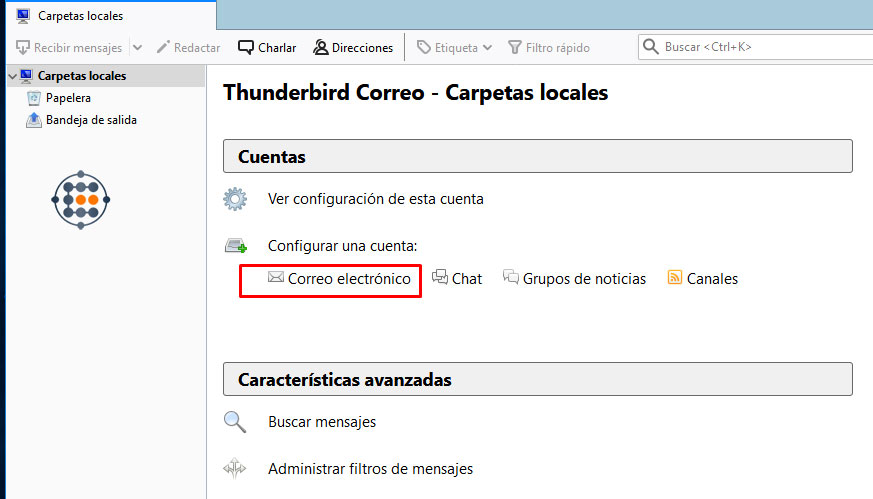
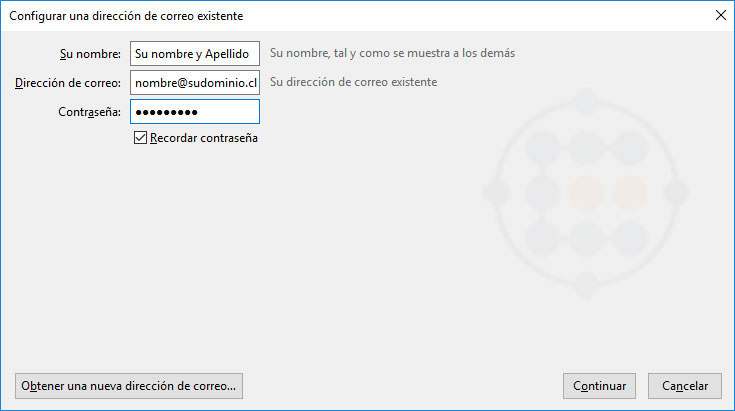
Luego de completado los datos solicitados procederemos a configurar manualmente los servidores de entrada y salida, haciendo clic en Config. manual
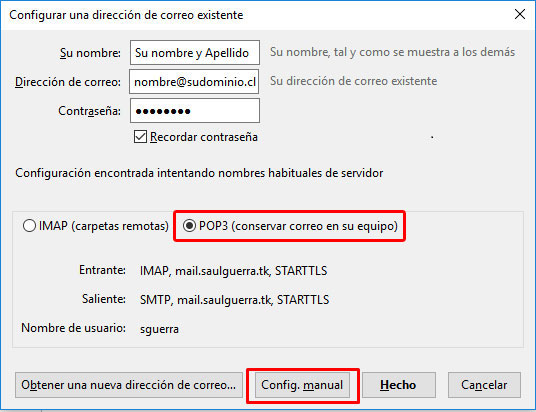
Al hacer clic en Config. manual nos aparecerá en pantalla un nuevo formulario que debemos completar: En servidor entrate y saliente seleccionaremos tipo de servidor POP3. Luego en Nombre del servidor colocamos mail.sudominio.cl, finalmente se deben ingresar los puertos los cuales se detallan a continuación dependiendo de su configuración:
Configuración con SSL
Puerto Entrante: 995
Puerto Salida: 465
Configuración sin SSL
Puerto Entrante: 110
Puerto Salida: 587
En nombre de usuario se debe colocar la cuenta de correo que se desea agregar.
En Identificación se deja en Autodetectar.
Al finalizar de haber llenado todos los datos de configuración y comprobar que este todo correcto hacer clic en Hecho
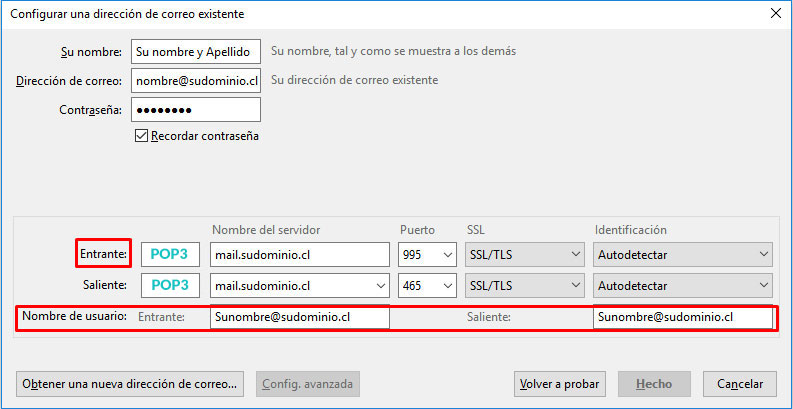
Si los datos ingresados han sido correctos observaremos en pantalla un mensaje con su nueva cuenta de correo agregada exitosamente a la Thunderbird.
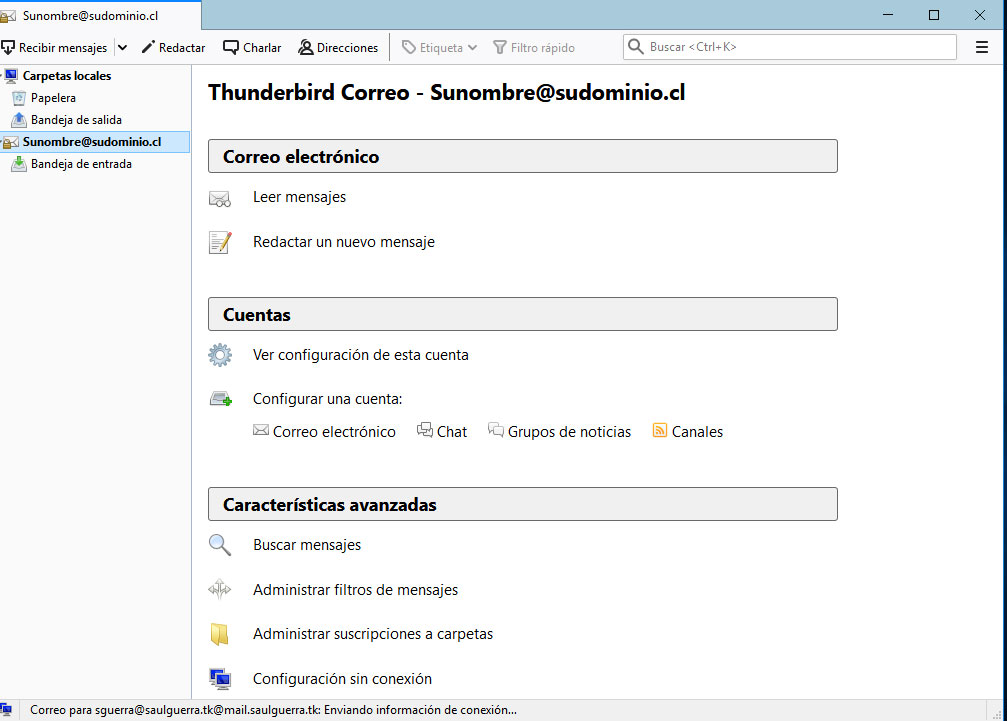
Esperamos que este tutorial llamado Configurar Thunderbird en cPanel sea de utilidad para todos nuestros clientes!